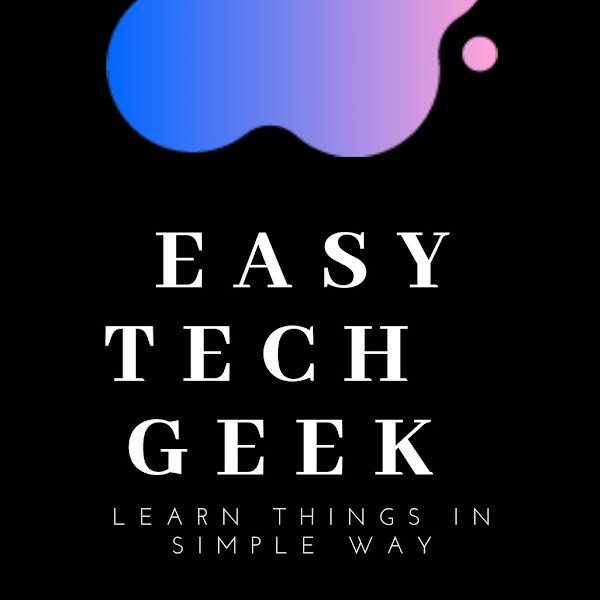Fix Touchpad Cursor Disappears in Windows 11/10 in 5 mins
January 8, 2024 | by easytechgeeks.com

If you are experiencing the issue of your touchpad cursor disappearing in Windows 11, you are not alone. This frustrating problem can make it difficult to navigate your computer and perform tasks efficiently. However, there are several potential solutions you can try to resolve this issue.
RELATED POSTS
View all