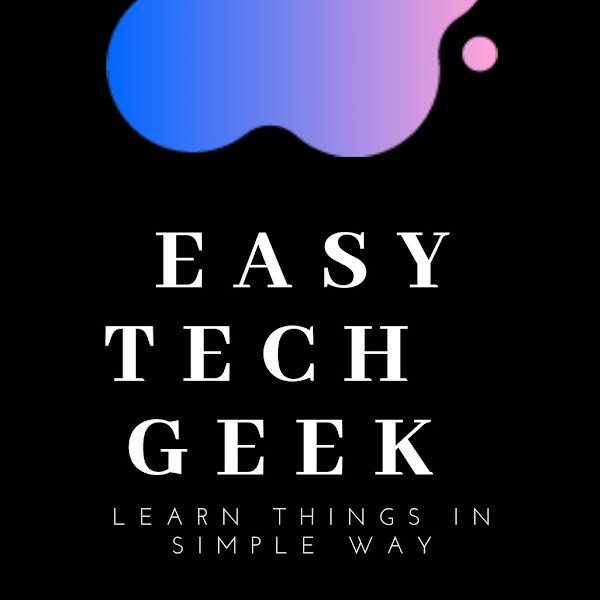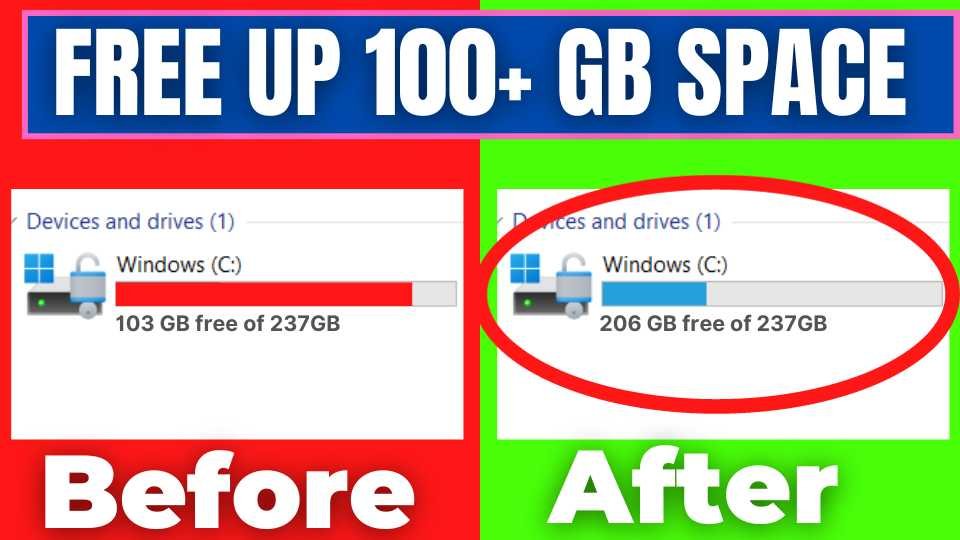
Are you running out of storage space on your Windows 11 device? Don’t worry, we’ve got you covered! In this comprehensive guide, we’ll walk you through various methods to free up space on your Windows 11 system. Follow these easy steps with accompanying pictures to reclaim valuable storage and optimize your device’s performance.
- Uninstall Unnecessary Applications: One of the quickest ways to reclaim space is by uninstalling unused applications. Navigate to Settings > Apps and find the programs you no longer need. Click on the app and hit ‘Uninstall,’ as illustrated in the image below.
- Clear Temporary Files: Windows 11 accumulates temporary files over time, consuming valuable space. Use the built-in Disk Cleanup utility to remove these files. Search for “Disk Cleanup” in the Start menu, select the drive you want to clean, and follow the on-screen instructions, as shown below.
- Optimize Storage Settings: Windows 11 offers a Storage settings option that can automatically free up space by removing unnecessary files. Go to Settings > System > Storage, and click on “Optimize Drives.” Follow the prompts to initiate the optimization process.
- Manage System Restore Points: System Restore Points can occupy a significant amount of disk space. Adjust the settings or delete old restore points to free up storage. Access System Properties > System Protection > Configure, and adjust the storage usage or delete restore points as needed.
- Move Files to OneDrive: Utilize Microsoft’s cloud storage solution, OneDrive, to move files off your local storage. Simply drag and drop files into the OneDrive folder, ensuring they are safely stored in the cloud while freeing up local space.
- Remove Large or Unused Files: Identify and remove large or unnecessary files using the built-in Storage Sense feature. Go to Settings > System > Storage, and click on “Free up space now.” Select the types of files you want to delete, as shown below.
- Clean Up Downloads Folder: The Downloads folder often accumulates files that are no longer needed. Manually go through your Downloads folder, delete unnecessary files, and organize the rest to free up space.
Conclusion: By following these simple steps, you can effectively free up space on your Windows 11 device and optimize its performance. Regularly maintaining your system’s storage is crucial for a smooth computing experience. Enjoy a faster and more efficient Windows 11 by decluttering your storage space today!
RELATED POSTS
View all